코로나 19로 아이들이 학교에 안 가는 날이 많으니 프리트 해야 할 내용물이 많습니다. 갑자기 잘 되던 프리트가 오프라인 상태가 뜨면서 되지 않아 답답한 적이 있을 것 같은데요. 오늘은 프린트 오프라인 상태 해결 방법에 대해 소개하겠습니다.
먼저 프린트 오프라인 상태를 해결하기 위해 검색해 보았습니다.
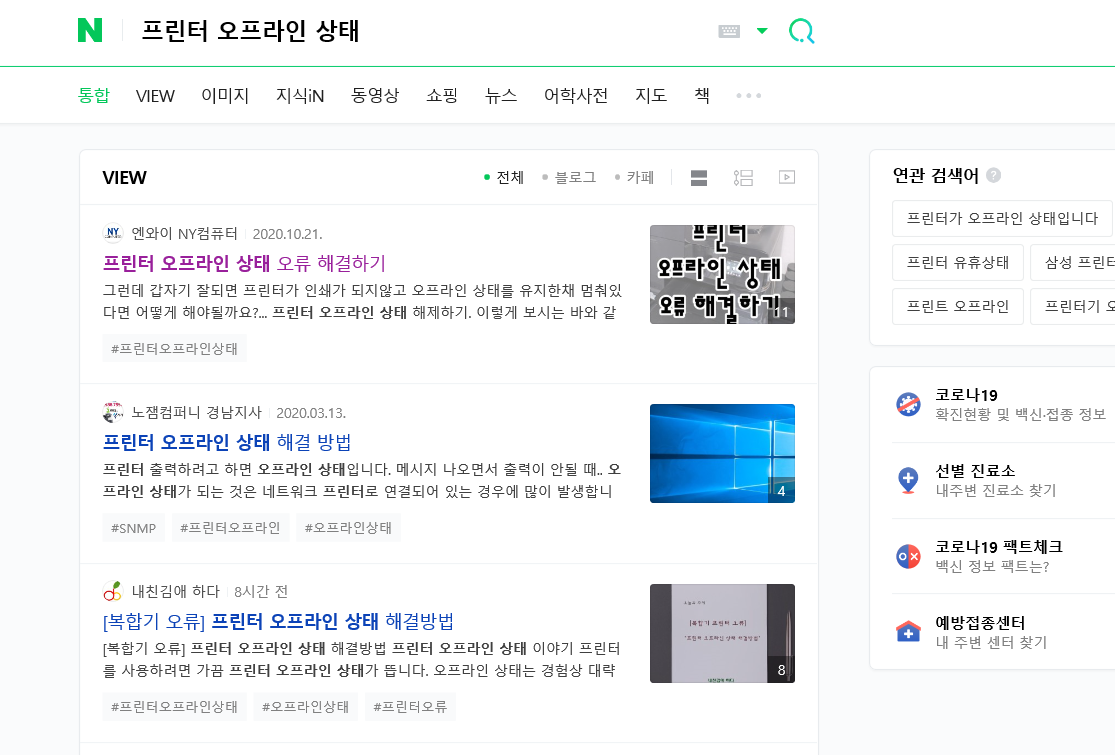
많은 블로그가 프린트 오프라인 상태 해결하는 방법을 제시하였는데요. 일단 상위 몇 개의 블로그를 방문해 보니 다 똑같은 해결방법을 알려주고 있었습니다.
일단 저도 각 블로그가 알려주는 방법대로 다 해보았으나 전혀 해결되지 않았습니다.
그래서 한 시간 동안 이것저것 해보다 '프린트 오프라인 상태'로 인쇄가 안 되던 걸 간단하게 해결하게 되어 소개하려고 합니다.
일단 다른 블로그에서 시도한 방법이 안 될 경우 해보시기 바랍니다. 이 방법부터 시도해 봐도 상관은 없습니다.
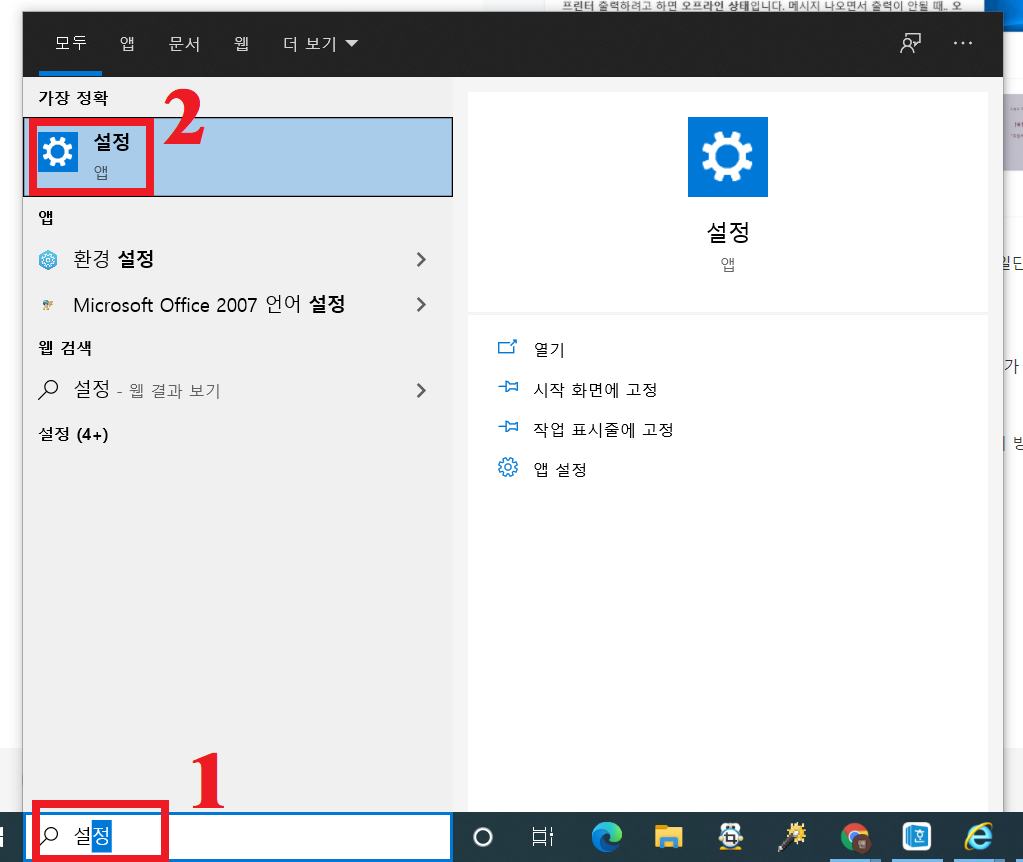
윈도 검색창에 '설정' 입력 후 설정 아이콘을 클릭합니다.
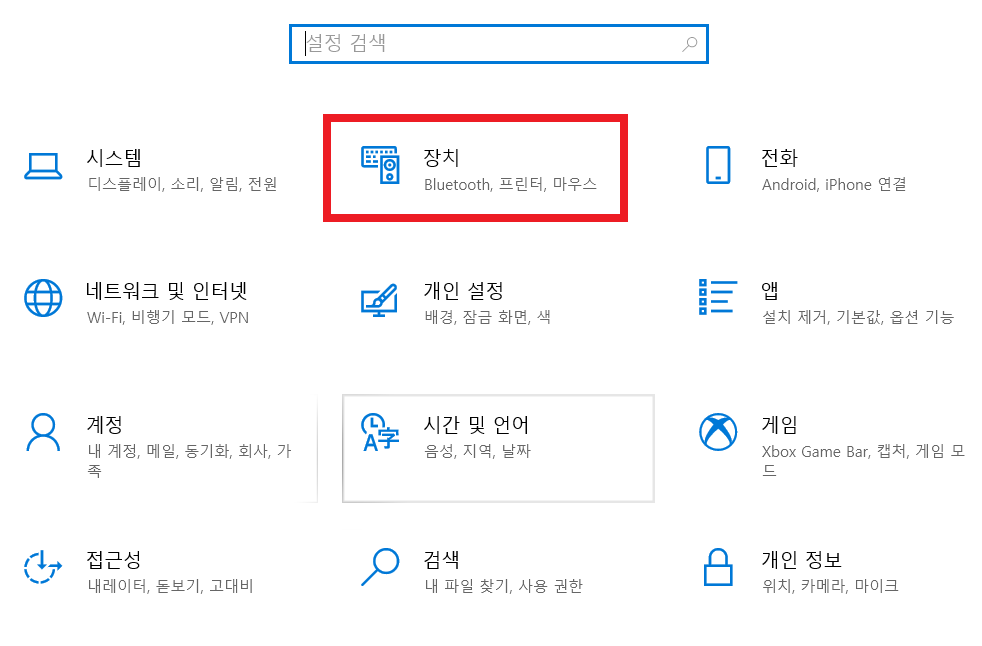
'장치'를 클릭합니다.
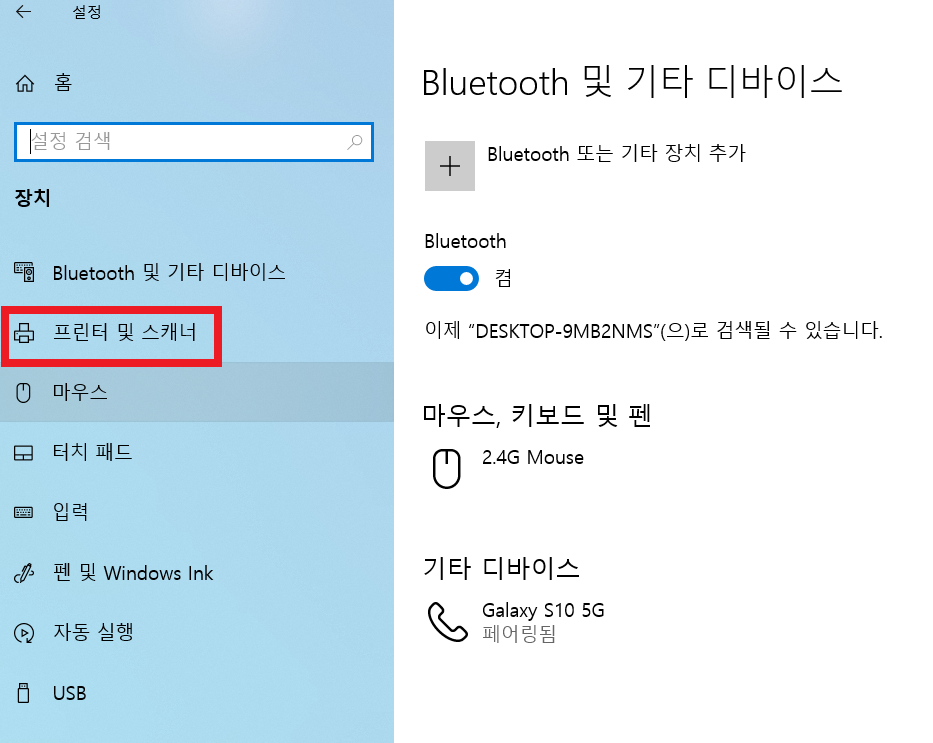
'프린터 및 스캐너'를 클릭합니다.
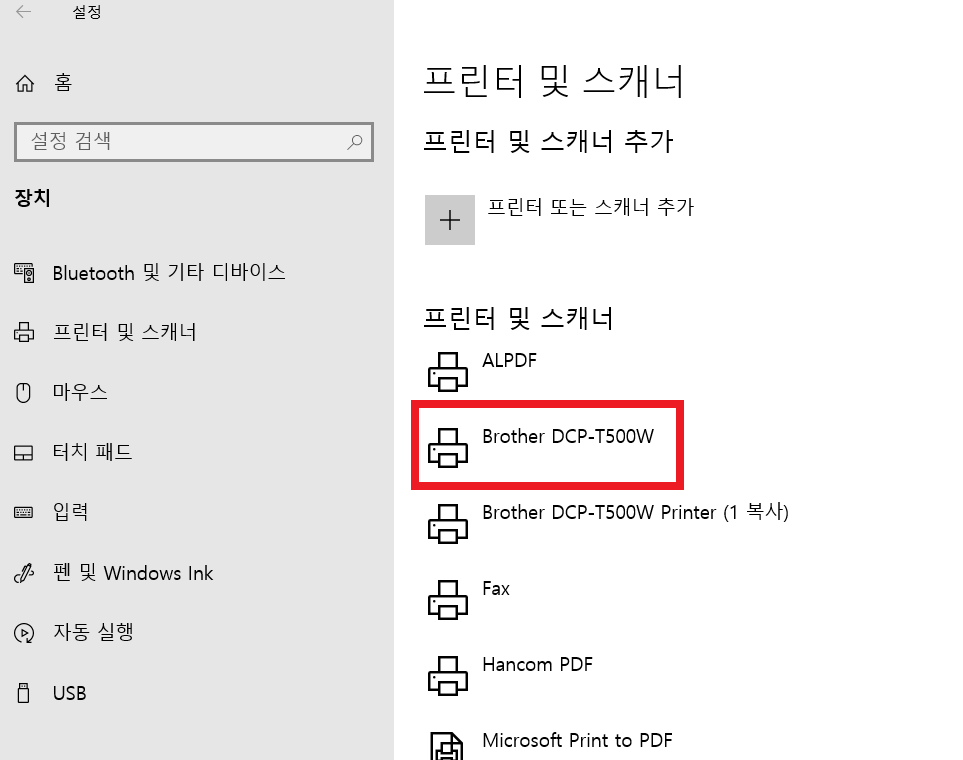
자신이 지정하여 사용 중인 프린트 모델명을 클릭합니다.

장치 제거를 클릭하여 자신이 사용 중인 프린트 모델을 삭제시킵니다.
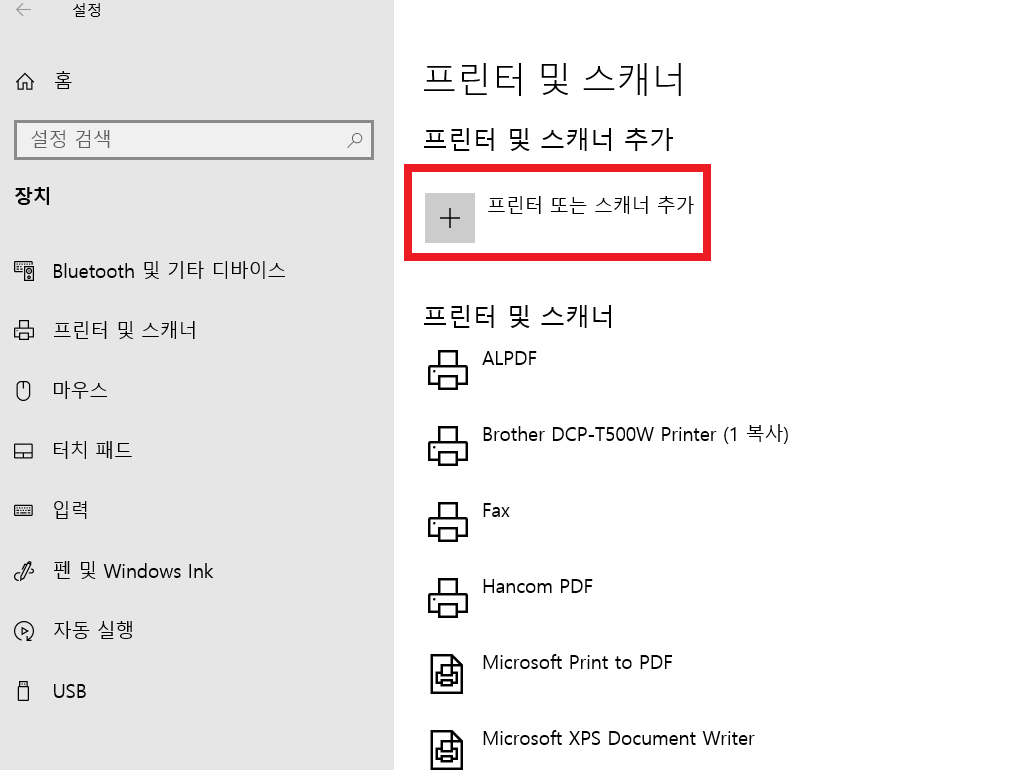
'프린터 또는 스캐너' 추가를 클릭합니다.
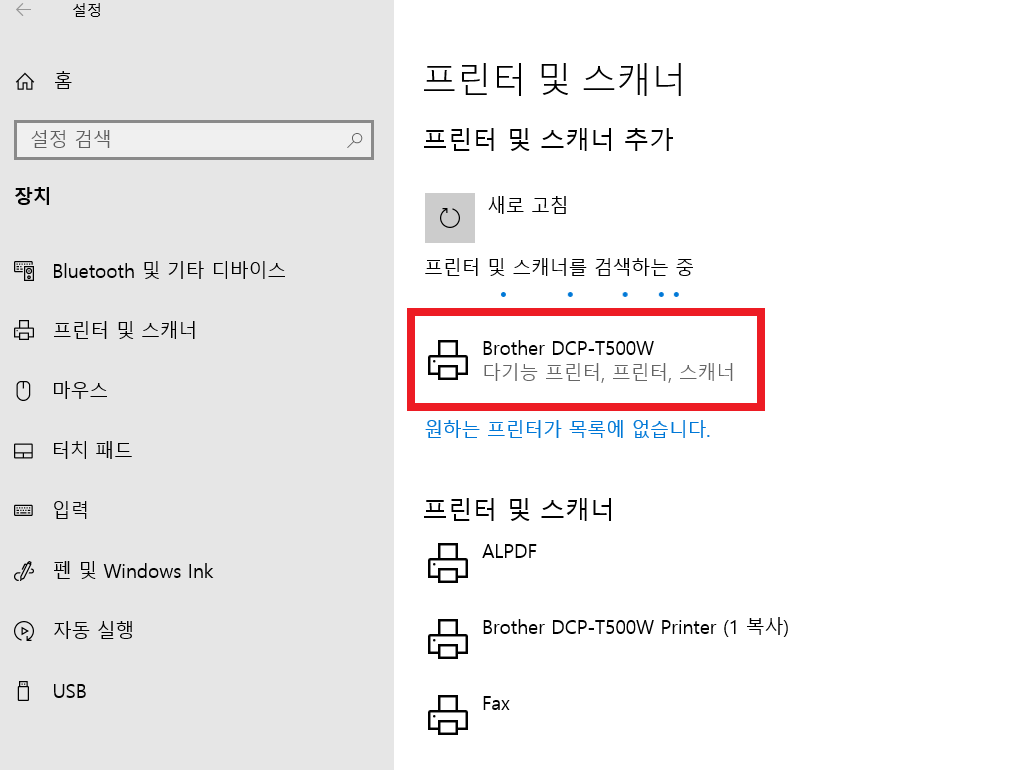
새로운 프린트가 검색되면 새로운 프린트 모델을 클릭합니다. 새 프린트 추가라고 하지만 기존 자신이 쓰던 프린트 모델입니다.

'장치 추가'를 클릭합니다.

약간의 시간이 흐른 뒤 새 프린트가 추가됩니다.
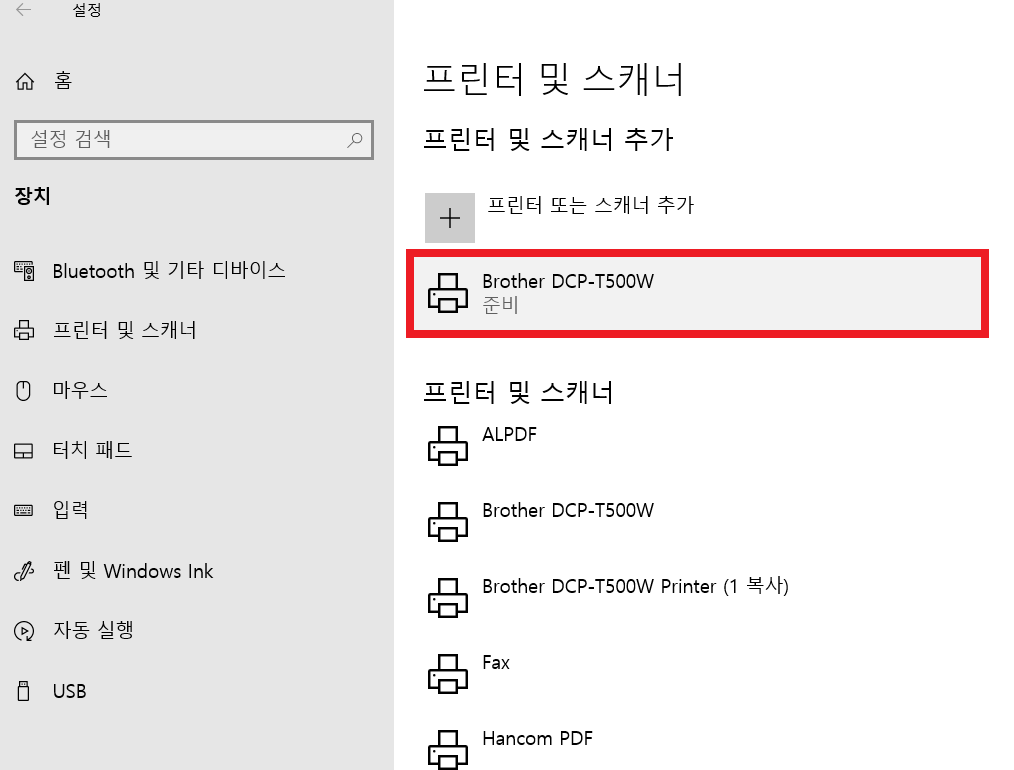
추가된 프린트에 '준비'라고 뜨면 인쇄가 가능합니다.
저는 이렇게 하고 기존 프린트를 삭제 후 다시 추가시키니 간단하게 문제가 해결되었습니다. 다른 블로그에서 알려준 방법으로 해결되지 않았다면 이 방법을 사용해 보시길 추천합니다.
사진이 많아 복잡해 보일 수 있지만 정말 하나하나 따라 하다 보면 정말 간단하고 쉬운 방법입니다.
'라이프 > 생활정보' 카테고리의 다른 글
| 쏘렌토MQ 하이브리드 경고등 및 표시등 자세히 살펴보기 (0) | 2021.05.04 |
|---|---|
| AGM배터리 초기화 안해도 되나? 배터리 IBS센서 초기화 방법 (0) | 2021.05.02 |
| 이런 행동은 No!!!! 자동차 배터리 방전시 점프시키는 방법 (0) | 2021.04.27 |
| 차량용 인버터 몇 V(W)까지 사용 가능할 까? 쏘렌토 MQ AC 220v 인버터 사용 방법!!! (0) | 2021.04.27 |
| 하이브리드(HEV)와 플러그인 하이브리드(PHEV) 차이와 장단점 비교 분석 (0) | 2021.04.26 |



